If you see a message that says “content is unavailable” or “no content” whenever you try to open the LG Content Store on your LG TV, there are a few ways to fix these not working issues. Generally, the problems with the LG TV Content Store will be due to network connectivity issues or outdated software. These issues can be cleared easily, and you can get the LG Content Store back on track to run smoothly by following the fixes mentioned in this article.
Why is My LG Content Store Not Working?
Here are some of the possible causes behind the Content Store malfunctioning issue.
- Unstable internet connection.
- Outdated TV firmware or software.
- Glitches or bugs within the TV’s operating system.
- Problems with your LG account.
How to Fix LG Content Store Not Working Issue
After learning the possible causes of the LG Content Store not working issue, you can follow the below fixes chronologically.
Check and Improve Your Internet Connection
A strong internet connection is essential for the Content Store to function properly and for downloading the apps error-free. If you are encountering issues, they could stem from a sluggish WiFi network. To troubleshoot;
- Attempt switching your TV’s connection to an ethernet cable if you are currently on WiFi.
- Try to restart your WiFi router by unplugging the cables from the outlet and plugging them back in. After that, connect your LG TV to your router’s WiFi and try installing apps.
- If the problem stays the same, try connecting to an alternative router or using your phone’s hotspot from a different service provider.
If issues persist even with a stable WiFi network, then proceed to the next troubleshooting step.
Power Cycle Your LG TV to Fix Bugs
The Content Store may fail to work due to software glitches. So, performing a power cycling or restarting the LG TV helps to fix these issues.
- Begin by powering off your LG TV.
- After it’s turned off, unplug the power cord from the outlet.
- Disconnect all other devices from the TV.
- Press and hold the Power button on your TV for 30 seconds.

- Wait for a while and reconnect all the devices, then plug your TV back into the power outlet.
- Turn on your LG TV and check if the Content Store is functioning.
However, if the issue continues, proceed to the next troubleshooting method.
Manually Change DNS Settings to Fix App Issues
Adjusting your DNS settings from automatic to manual might also be a fix for the Content Store not working issue. This often relates to errors such as “Content is unavailable”, “There are no pages to load,” or “Service is temporarily unavailable” when attempting to install or update apps through the LG Content Store, even with a connected network.
Follow the below instructions to modify the DNS.
- Press the Settings button on the LG TV’s remote control.
- Access the Quick Menu and select All Settings (three vertical dots).
- Go to General Settings and select the Network section.
- Select your currently connected Network and click on the Edit button.
- Uncheck the option Set Automatically and edit the DNS Server to 8.8.8.8. This will enhance the network speed and security on your TV.
- Hit the Connect button, and the network should still be connected.
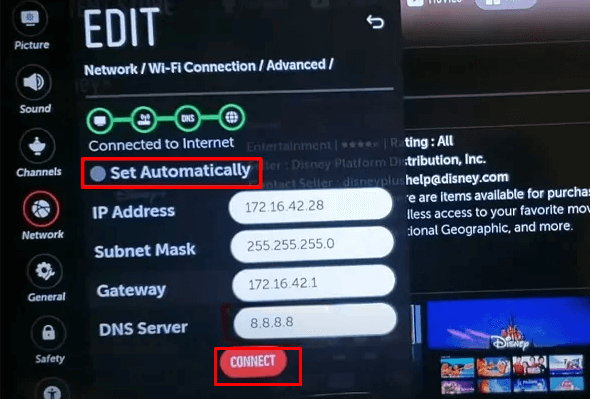
- Go back to the Home screen and check the functionality of the LG Content Store.
If the issue remains the same, move on to the next solution.
Clear LG TV Cache to Remove Corrupted Data
The malfunction of the LG TV Content Store could be attributed to the accumulated cache files. So, clearing the cache files on LG TV can help remove corrupted data, refresh the system, and allow the Content Store to function properly again.
Change Region Settings for App Availability
When experiencing issues with your LG Content Store not loading, ensure the region settings are properly set. Incorrect location settings or restricted availability of certain apps in your region due to streaming rights could be causing the issue. Start with;
- Launch the Home Screen and press the Settings button on the remote.
- Select All Settings and head to General Settings.
- Choose Location and enter your Zip Code.
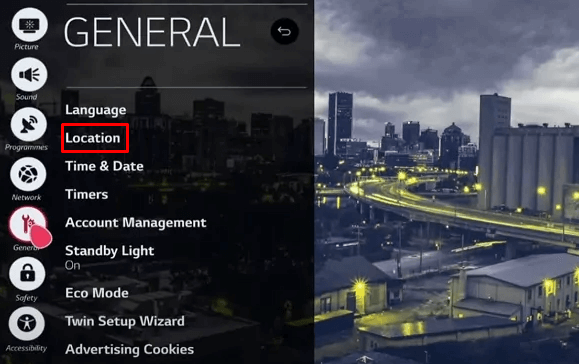
- Hit the Enter button, and your location information will automatically update.
- Most importantly, check your location info, and if it is not automatically located, change the location manually by selecting the LG Services Country option.
When your location is properly set but the issue persists, try the next method.
Update LG TV Firmware for Better Performance
The LG Content Store runs on webOS, so outdated software or firmware can cause issues with accessing or loading it. You might view an error message like “LG TV no content 15.43.af” when trying to open the store. To resolve this issue, update your LG TV firmware and keep it up to date.
Factory Reset LG TV to Restore Settings
If previous techniques haven’t resolved the issue with the LG Content Store, you can reset your LG TV to restore the original factory settings. This will clear any corrupted files and restore the TV’s default settings, fixing any altered or hidden configurations that affect your LG Content Store’s functioning.
Contact LG Support for Further Assistance
Finally, if none of the DIY yourself fixes resolved the LG Content Store issue, then it’s time to contact LG TV customer support for further assistance. When you contact customer support, the executive will try to provide solutions directly over the call by evaluating the issue. So, providing detailed information regarding the issue is important.
If possible, you can share a screenshot or image of the issue with the customer support executive. If the issue is beyond the DIY fixes, the executive will connect you with a specialist technician to guide you further. Later, as per their guidance, you can take your TV to the nearby authorized LG service center to resolve the issue.
FAQ
If the LG Content Store is not loading, it will be due to network issues, excessive cache files, or outdated LG TV firmware. You can solve this by fixing your internet connection, clearing the caches, and updating the TV software. If the issue continues, you can perform a factory reset on your TV.
No. You cannot specifically reset the LG Content Store alone. However, you need to perform a factory reset on your TV to fix the LG Content Store issue.