In this review, you will find how to record TV channels on your LG Smart TV with easy steps.
Using the LG TV’s Time Machine Recording feature, you can tape your favorite Antenna TV channels to external storage to watch them later. Meanwhile, you can also schedule a recording at your convenience.
Things You Should Know Before Recording on LG TV
There are some things you should know before recording your favorite channels using the Time Machine Recording feature.
- To record cable TV channels you need to insert a USB hard drive/flash drive to your TV to store the recordings.
- You should plug in a storage device with at least 1 GB of storage space.
- Once your LG TV has optimized the storage device, you can use it on any other device.
- While recording, avoid changing the inputs on LG TV. If you change the input, the recording will be stopped.
- Recordings that are less than 10 seconds will not be saved on the storage device.
- You can record a single episode, a whole series, or certain clips on your storage.
- You should stop using external devices connected to Bluetooth or USB when recording. This will interrupt the recording process.
How to Record TV Channels on LG Smart TV
There are two categories of recording available on LG TV. You can record the live content or schedule a recording to record future programs. Let’s see how to do it separately in the following sections.
Live Recording
The following sections only work to record live Antenna cable channels on your TV.
LG webOS 6.0 and 2022:
- Connect the USB storage device to the TV.
- Turn on your LG TV with the remote and open the View TV guide option on the Home Dashboard.
- In the TV guide, choose the program you want to record and click on the “i Icon” near it.
- From the pop-up, choose the Record option and your recording preference.
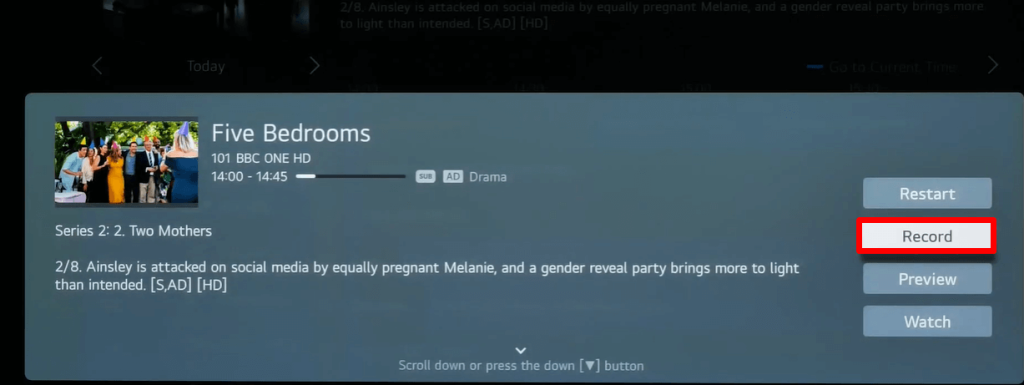
- Now you will see a message saying that the “Recording has started“.
LG webOS 4.0 and 2020:
- Change the input on your LG TV to Antena and play your desired channel.
- Press the OK button on the remote while viewing the channel.
- You will see the Recording Logo appear on the bottom left corner of the screen.
- Now, you should select the Record icon and select the Start Recording option.
- From the pop-up, adjust the recording timings and hit the Record option on the pop-up again.
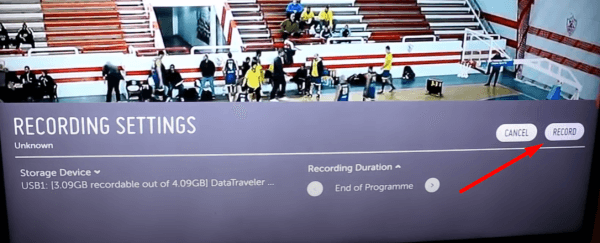
- If the recording is not started, then you need to verify your storage device with the TV.
- Once the USB verification is completed, the recording process will start.
LG NetCast TV:
- Play any Antenna channels on your NetCast TV.
- Press the Rec. button on the remote. Your TV will start tapping the channel displayed on it.

- To stop the recording, press the Rec . button again and click on the Recording Stop or Recording End time Modify option.
- Once the recording is over, you will see a pop-up saying Recording completed.
LG TV Tip! While on the Antenna input, just press the Red/Yellow button on the remote to provoke the Record function. Using this shortcut, you can quickly record any media content on every LG Smart TV.
Schedule Recording
If you like to schedule a recording to watch it later on your TV, then follow this method.
LG webOS 6.0 and 2022:
- While playing the Antenna channels, press the Yellow buttons with three dots below on your remote.
- Now, from the displayed pop-up, click on the Schedule Recording.
- Set the timing to record your desired program.
- Once the scheduled time has begun, the recording will start automatically.
- Similar to starting, your recording will automatically stop when the time is complete.
This is how you should schedule a record on your LG TV. Remember, while scheduling a recording, your TV must stay ON, and your storage device shouldn’t be disconnected.
LG webOS 4.0 and 2020:
- On your TV, open the TV scheduler app from the home screen launcher.
- Go to the top right and select the New Schedule Recording button on the screen.
- Now, select either the Go to TV Guide or Create Manually option from the pop-up.
- Set the date, start, and end time for the recording on the screen and hit Next.
- Now, choose the channel that you want to record.
- At last, hit the Done button to schedule the recording.
How to View the Recordings on LG TV
Once the recording is finished, it will be saved on your external disk storage. To access the recorded content, open the External Storage device directly or choose the Recordings option on the home screen launcher. In there, you can find the TV recording you have taped. Tap on it and stream it on your TV.
How to Record Live TV Shows on LG TV Using Cloud DVR
Additionally, popular streaming services like Hulu + Live TV, Fubo, and others have built-in cloud DVR along with their subscriptions. Using that, you can effortlessly record your favorite live TV programs on your LG Smart TV. Here, I’ve mentioned some of the streaming services that offer live recording;
| Streaming Services | Cloud DVR | Pricing |
|---|---|---|
| DirecTV Stream | 20 Hours & Unlimited | $79.98/month |
| Fubo | 250 to 1000 Hours | $79.99/month |
| YouTube TV | Unlimited | $72.99/month |
| Hulu + Live TV | Unlimited | $76.99/month |
| Sling TV | 50 Hours | $40/month |
| Frndly TV | Unlimited | $6.99/month |
After recording the live TV shows, you can keep them for 8-9 months, based on the streaming service you’re using.
These are all the possible ways to record a TV show and view it on your LG Smart TV. If you have any questions regarding the subject, visit my community forum and tell us about them in the live chat.