LG TV is one of the smart TV brands that supports Picture-in-Picture, aka PiP mode. It is one of the most sought-after features aimed at users who prefer multi-tasking with an enhanced viewing experience.
Once you have enabled this feature, you can access two screens at the same time, one overlapping the other. In other words, you need not exit the current screen to access one another content. For instance, you can watch your favorite show while still catching up on the live score of your favorite game.
If you want to get the most out of the viewing experience, here is a clear explanation of enabling PiP on LG TV.
How to Enable Picture in Picture Mode on LG TV
The Picture in Picture mode (PiP) is available on LG webOS and Netcast TV models. Using this, you can allot your part of the screen to a second input on your TV.
On webOS 22 and Above
1. Power on your LG TV and push the Settings button on your TV remote.
2. Then, you should select Multi View from the list of menus available in the left sidebar.
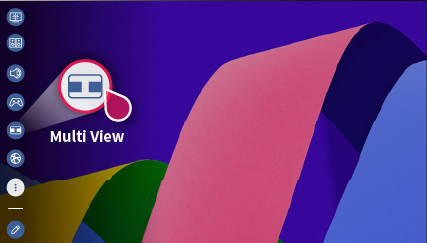
3. When the pop-up loads on your TV screen, press the navigation buttons and choose the Picture in Picture option.
4. Then, choose the required primary and secondary input to display the PiP screen.
5. After enabling the PiP mode, you can adjust the audio settings accordingly.
6. Here are the PiP options and their functions:
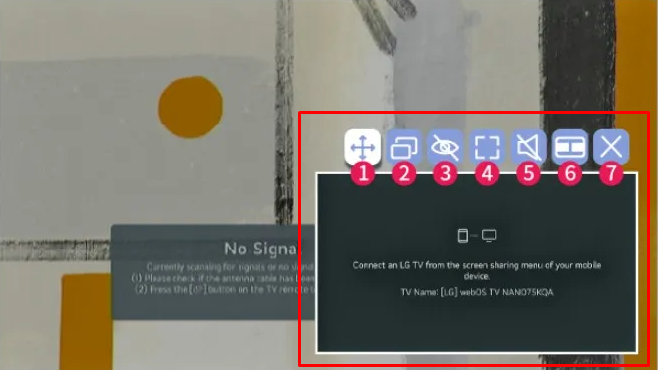
- Move: You can position the sub-screen to any corner of the screen.
- Resize: Switch the size of the sub-screen.
- Hide: Utilize the primary screen pausing the secondary one.
- Square: Operate the secondary screen pairing the primary one.
- Audio: Switch between the audio output for primary and secondary screens.
- Side by Side: Adjust the PiP for viewing side by side.
- Close: Close the Picture-in-Picture screen.
By doing this, your LG TV will be provoked to load a secondary input overlapping the primary screen. In this way, you can access multiple contents of two inputs at the same time.
On NetCast TV
1. Go to the Menu or Settings on your NetCast TV.
2. Using your TV remote, select the Option menu and hit the Enter button.
3. Under the Option pop-up, scroll down and click on the PIP option.
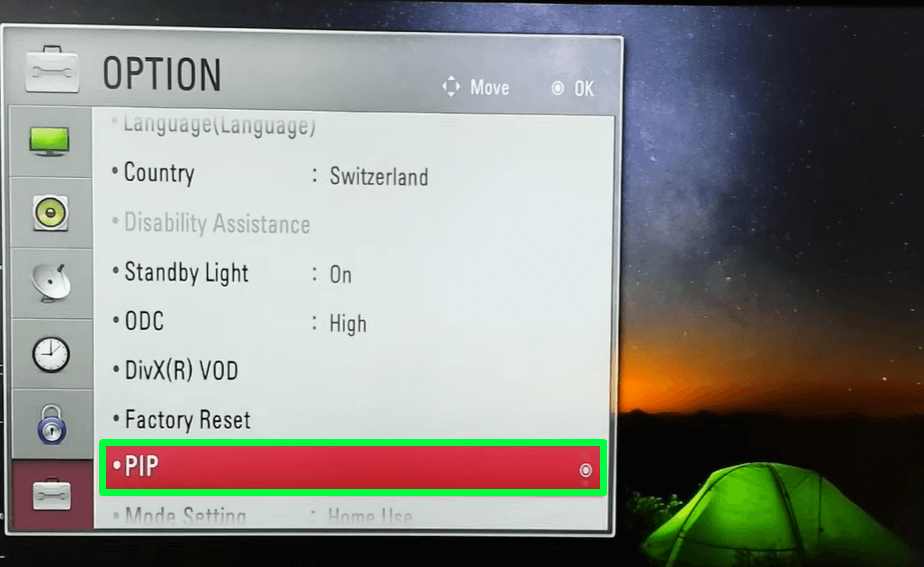
4. Then go to the right side and check the ON checkbox.
5. Once turned on, you can choose the Position, Size, and Sound options below to configure the Picture in Picture feature.
6. After customization, you can enjoy using the Picture in Picture mode on your TV.
Using the PiP feature, you can easily access multiple media content at the same time. Connect with us and other LG TV users via my community forum to share relevant thoughts and insights.
FAQ
If your device doesn’t support the PiP feature, then we suggest using the Split Screen feature on LG TV as an alternative. After enabling this feature, you can access two screens side by side.
Press the Home button on your LG TV remote to select Settings > All Settings > Picture (or Display/General) > PIP/Multi View) > Off.