Calibrating a TV refers to adjusting the picture settings to improve your viewing experience. However, the need to calibrate your LG TV differs based on the content you’re about to stream and your preference in the picture modes.
For example, if you’re about to stream a high-end resolution movie on your LG TV, then Filmmaker mode will enhance the picture even more.
However, if you like to calibrate your LG TV to the best picture settings, then our detailed guide will help you achieve it.
Methods to Calibrate LG TV Using Best Picture Settings
There are two ways to improve the calibration. The first is to use the default picture calibration offered by the LG TV. The other is to do manual calibration, which you should do on your own.
By following the upcoming headings, choose the right calibration that suits your needs.
Preset Calibrations
The default calibration that LG TV offers its users is the picture mode. By using the picture modes available on the TV, you can instantly change the picture to your preference. Let’s see all the pre-built picture settings and the picture modes available and what they do to your picture from the following listings.
Picture Modes
- Vivid: This is a picture mode that boosts up the colors and adjusts brightness levels on your LG TV. If you like to watch your TV a little brighter, Vivid is the one you choose.
- Standard: Using this mode, you can reduce the limitations of the picture settings and make it more normal.
- Cinema: If you’re a user who likes to watch movies with a crisp image, then turn on Cinema Mode. This mode will bring out a beige color to your picture to experience the picture from a different perspective.
- Sports: This mode will increase the brightness level and the sharpness of the picture to capture the best details.
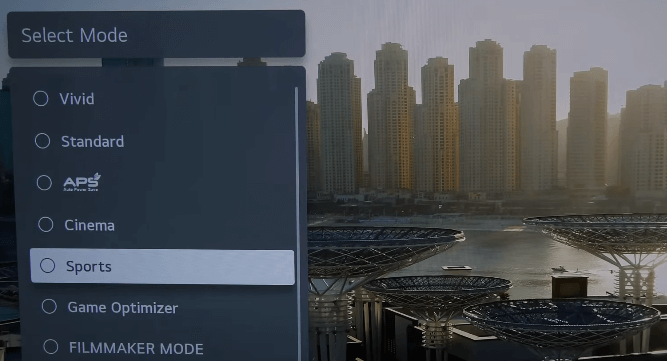
- Game: Gamers who like to enhance their gaming visuals and reduce the input lag should turn on game mode on LG TV.
- Filmmaker Mode: If you wish to experience the real picture of your movies, then enable Filmmaker mode on your LG TV.
- isf Expert: This mode is best for users who keep their TVs in brighter/darker rooms. By turning on this picture mode to your preference, you can watch your media content with better visibility.
- HDR: High Dynamic Range (HDR) on LG TV is a built-in feature to enhance the brighter and darker images on the screen. Using this, you can improve the visual pictures of your TV to a higher level.
Prebuilt Settings
- HDMI Ultra HD Deep Color: Experience the improved color code, texture, and other picture settings by enabling HDMI Ultra HD Deep Color on LG TV.
- Aspect Ratio: If you like to change the screen size of your TV into an antique TV set, change the aspect ratio on the LG TV.
- Motion Eye Care: Using the Motion Eye Care feature on your LG TV, will adjust the brightness levels automatically based on the TV picture.
- Energy Saving Mode: The Energy Saving Mode on LG TV allows you to reduce the TV brightness levels and power consumption.
- Noise Reduction: This feature removes buggy and irregular pixels from your streaming content.
Manual Calibrations
If the pre-set calibrations aren’t up to your expectations, then simply march to picture settings and make your own. By increasing and decreasing the picture settings parameters, you can enhance your picture easily. Let’s see some tips to calibrate your LG TV on your own.
- OLED Light: Adjusting the OLED Light will resemble your TV brightness. You can easily manage the brightness levels of your TV with OLED Light. Keep the OLED Light Value under 40 – 60.
- Contrast: Make changes to the contrast to adjust the bright and dark images on your LG TV. We recommend you keep your TV contrast at a minimum of 40 – 70.
- V Sharpness: Using V Sharpness, you can enhance the crispness of your TV images. Bring down the V Sharpness level from 10 – 30 for a better experience.
- Color: Adjust your TV color rate with this option. The apt Color value you can set for your LG TV is between 20 – 50.
- Tint: With the Tint, you can bring balance to the Green and Red colors of your TV.
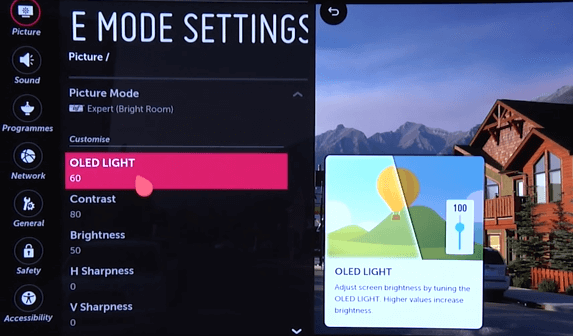
- Gamma: Using this setting, you can adjust the brightness of your input device signal.
- White Balance: With this, you can adjust the color, temperature, luminance, and more on your LG TV.
- Dynamic Contrast: Turning on this feature will automatically change the contrast levels resembling your TV brightness.
- Super Resolution: If you find a blurry or unclear image, turn on the super-resolution feature on your LG TV to sharpen the content.
- Motion Smoothing: Improve your movie’s frame rate easily by enabling Motion Smoothing on your LG TV. This feature is also called the TruMotion on your LG TV.
Aside from the above-discussed options, you can also calibrate your LG TV picture settings to your likeness.
If you have come to this end, you will have an idea of how to calibrate your LG TV easily. However, to experience the best picture on your TV, constant calibration must be done. If you need any help with calibrating your LG TV to your preference, then contact me on my community forum for more tips.